How can I save a YouTube video as audio-only MP3 files? Using ClipGrab
How can I save a YouTube video as audio-only MP3 files?
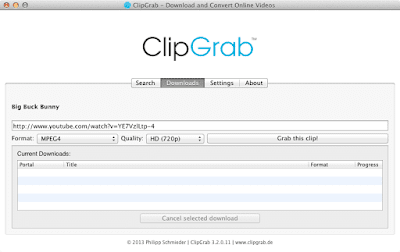 |
| Image credit: https://clipgrab.org/ |
Step 1: Install ClipGrab
Step 2: Copy the video link
Step 3: Insert the video link into ClipGrab
You May Like:
- How to Download Subtitles from YouTube
- Is it legal to Download YouTube Videos?
- How to download YouTube videos for free
- How do I save mobile data while watching YouTube videos?
- How To Fix YouTube Error 400 on Computers, Smartphones, and Smart TVs.





